
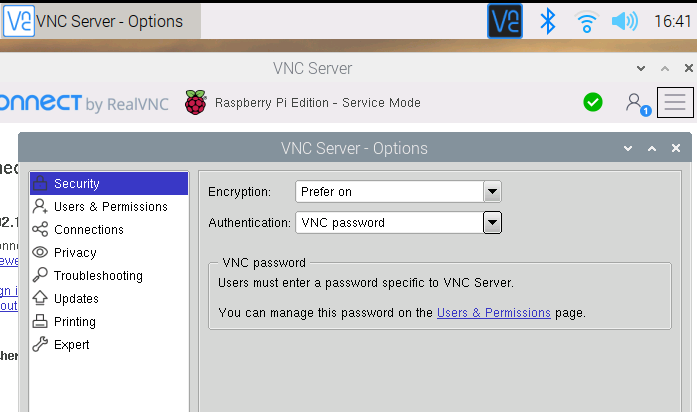
- #INSTALL VNC CONNECT HOME INSTALL#
- #INSTALL VNC CONNECT HOME UPDATE#
- #INSTALL VNC CONNECT HOME PASSWORD#
Next, we start the VNC server: sudo systemctl start Next reload the service definitions by issuing the following command: sudo systemctl daemon-reload Remember to edit your username: ĮxecStartPre=/bin/sh -c '/usr/bin/vncserver -kill :%i > /dev/null 2>&1 || :' Start by creating a new configuration file for the service: sudo nano /etc/systemd/system/ We start VNC server at boot by creating a service file for it and enabling the service. Step 5: Setup VNC server to start at boot Replace 1280×720 with the resolution you would like to have like 1920×1080 for instance. Next, we configure the VNC server configuration file, open the configuration file: nano ~/.vnc/nfĬopy and paste the following so that the contents of that file match with the following: $geometry = "1280x720" We will now grant it the proper privileges to this file to ensure it will work correctly chmod +x ~/.vnc/xstartupĪfter you’re done editing the startup configuration file save and exit (CTRL+W for nano). Next, open the startup configuration file with your favorite text editor: nano ~/.vnc/xstartupĬopy and paste the following so that the contents of that file match with the following: #!/bin/sh Now it’s time to move the old startup configuration to a safe place and create an empty startup configuration: mv ~/.vnc/xstartup ~/.vnc/xstartup.old touch ~/.vnc/xstartup
#INSTALL VNC CONNECT HOME UPDATE#
We want to update our configuration, therefore we first stop the VNC server by issuing the following command: vncserver -kill :1
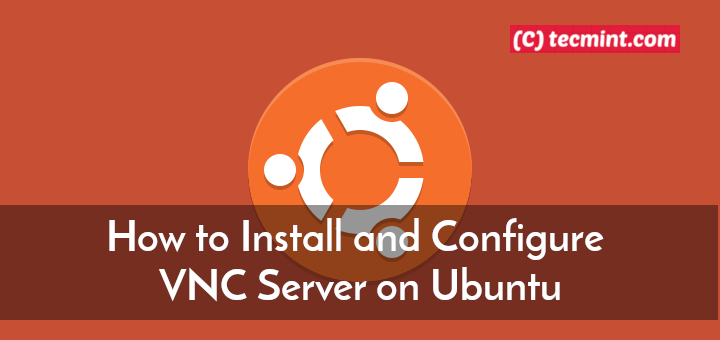
By starting VNC server default configurations are created.
#INSTALL VNC CONNECT HOME PASSWORD#
The view-only password is optional and could be used to give someone access to your screen without allowing him to move your mouse and type with the keyboard. We would advise using the same password as for your user. You will be asked to enter and verify a password. Therefore we need to start the VNC server with: vncserver We start by setting a password for the VNC server.
#INSTALL VNC CONNECT HOME INSTALL#
If you prefer a minimal install using the following command: sudo apt-get install -no-install-recommends ubuntu-desktop gnome-panel gnome-settings-daemon metacity nautilus gnome-terminal tightvncserver Step 4: Configure VNC server This will install a complete desktop environment including an office suite and web browser. There are lots of desktop environments available, we will install Gnome: sudo apt-get install ubuntu-desktop gnome-panel gnome-settings-daemon metacity nautilus gnome-terminal tightvncserver Ubuntu is installed without a graphical desktop environment by default. Log in as an administrative non-root user Step 2: Update all packages sudo apt-get update & sudo apt-get -y dist-upgrade Step 3: Install the graphical desktop environment and VNC server A VNC client, for Windows we recommend TightVNC, with macOS the builtin “Screen Sharing” app works great and Linux users can use many options including TightVNC.An administrative non-root user as created in the Initial Server Setup with Ubuntu 16.04 article.A server with a default installation of Ubuntu 16.04 and setup using our Initial Server Setup with Ubuntu 16.04 article.This article will help you install and configure the graphical desktop environment and VNC on your server.
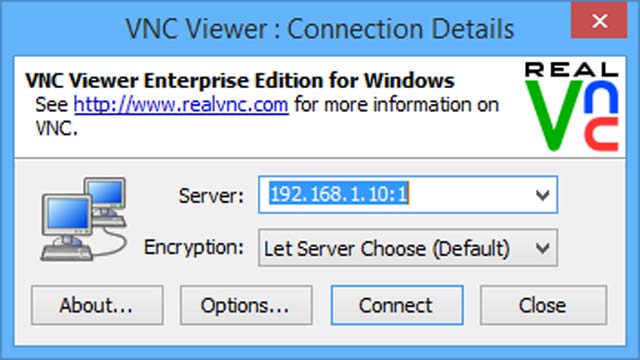
With VNC you can use a graphical desktop environment remotely.


 0 kommentar(er)
0 kommentar(er)
